Начало работы с WordPress
Содержание статьи
Консоль WordPress
Начиная работу с WordPress, вам нужно войти в панель администратора (консоль), используя логин и пароль, по адресу http://vashdomain.com/wp-admin:
Консоль – это область администрирования, где вы можете настраивать параметры вашего сайта, создавать записи и страницы, устанавливать темы и плагины и делать много всего другого.
Настройки
Начало работы с WordPress: наведите курсор на пункт «Настройки» в левом боковом меню вашей панели.
Откроются подпункты раздела настроек.
В пункте «Общие» можете указать:
- название вашего сайта
- описание вашего сайта
- Email Address (почтовый адрес администратора)
Постоянные ссылки
Это интересный раздел для начала работы с WordPress – здесь можно настроить настроить ваши постоянные ссылки, т.е. структуру URL-адресов, которая будет использоваться на вашем сайте. По умолчанию WordPress использует постоянные ссылки следующего формата:
http://www.yourdomain.com/?p=123
Такой формат является практичным, но не самым красивым и не самым дружественным к пользователям и поисковым системам, поэтому вы можете изменить его, например чтобы ссылка выглядела как дата или название страницы:
http://www.yourdomain.com/sample-post/
Обсуждения
Во вкладке «Обсуждение», вы можете изменить возможности комментирования ваших записей пользователями или запретить комментарии совсем.
Пользователи
Этот раздел меню тоже необходимо подкорректировать – открываете «Все пользователи», там пока вы один — Admin. Кликнете по admin для внесения изменений. Там все понятно без комментариев. Просто измените настройки на необходимые.
Введите свое имя, контактную информацию, URL сайта и т.д.
Записи и страницы.
Когда вы немного освоились в панели администратора WordPress, для создания контента на своем сайте, публиковать записи и страницы.
В WordPress вы можете создавать два типа контента: записи и страницы. Метод создания практически идентичен, что мы увидим в следующем разделе, однако по своему функционированию на сайте они отличаются. Страницы – это элементы сайта, которые используются для размещения статичного контента. Они используются для создания таких вещей, как страницы о себе, контактные страницы, страницы с положениями и условиями использования и т.д. По умолчанию комментарии отключены для страниц, поскольку они там не требуются. Страницы не выводятся на главной странице вашего сайта, когда вы добавляете контент к ним; они разработаны для того, чтобы выводить ссылки на них в меню, в хэдере, в футере или в других местах.
Записи составляют основной контент вашего блога. При публикации записи она будет выводиться в самом верху блога. При публикации следующей записи прошлая запись будет постепенно уходить вниз. В записях комментарии включены по умолчанию. Вы можете сортировать записи по рубрикам, по дате и даже по меткам (об этом позже). Ваши записи выводятся в обратном хронологическом порядке и попадают в ваш RSS сайта, в то время как страницы – нет. Чуть подробнее о различии записей и страниц.
Рубрики и метки
Чтобы сгруппировать ваши записи, вы можете использовать рубрики и метки. При публикации записи вы можете выбрать рубрику, которая будет содержать все записи, связанные с данной тематикой. Пользователь может выбрать эту рубрику на вашем сайте и посмотреть все записи, которые входят в нее.
Вы можете добавить рубрики прямо в странице добавления записи, но лучше задавать их заранее. Определитесь с тем, на какие тематики вы планируете писать, и создать под эти тематики соответствующие рубрики.
Это делается в меню «Записи» – «Рубрики», можно добавлять столько рубрик, сколько вам требуется.
Еще способ сгруппировать контент – это использовать метки (tags). Когда вы публикуете запись, вы можете добавить к ней некоторые метки, которые будут описывать статью. Это удобно пользователю. Он просто кликает по интересующей метке и открываются соответствующие этой тематике записи.
Добавлять метки вы можете точно так же, как и рубрики «Записи» — «Метки»), либо в процессе написания.
Редактор записей
В редакторе записей вы можете создавать новые записи и страницы, редактировать их, публиковать их на сайте, планировать их публикацию и т.д. Просто перейдите к разделу «Записи» или «Страницы» — «Добавить новую», чтобы начать процесс добавления.
Редактор содержит поле, где вы можете ввести заголовок вашей записи, и поле под ним, где вы можете ввести контент вашей записи. Сверху расположены кнопки визуального редактора, который используется для визуального форматирования текста: присваивания полужирного, курсивного выделения, размещения списков, цитат, ссылок и т.д. Чуть выше находится кнопка «Добавить медиафайл», которая позволяет вам добавлять изображения в запись.
Создайте тестовую запись: введите заголовок, некоторый текст, после чего нажмите «Сохранить». Если вы хотите вставить ссылку, выделите участок текста, после чего щелкните по кнопке со ссылкой и введите URL для вашей ссылки. Вы можете затем щелкнуть по кнопке «Посмотреть запись», чтобы посмотреть, как будет выглядеть запись на вашем сайте.
По умолчанию в редакторе установлена одна строка с опциями форматирования. Если вы щелкнете по кнопке «Панель инструментов», появится еще одна строка с дополнительными опциями, которые вы можете использовать при наборе текста вашей записи.

В последних версиях вордпресс установлена возможность использования блоков для создания контента. Но я предпочитаю пользоваться редактором. Редактор можно переключать в режим «Текст» и использовать HTML.
Медиафайлы
Важная часть любой записи блога – изображения. Все изображения, видеофайлы и аудиофайлы в WordPress находятся в разделе «Медиафайлы». При написании записи вы можете установить курсор в нужном месте и кликнуть по кнопке «Добавить медиафайл», загрузив изображение или выбрав любое из уже загруженных ранее.
Чтобы добавить новое изображение, щелкните по вкладке «Загрузить файл», которая приведет к появлению медиа-загрузчика. Здесь вы можете либо перетащить ваши изображения с компьютера. После того как файлы будут загружены, вам будут предложены некоторые дополнительные опции, стоящие с правой стороны окна.
Вы можете присвоить каждому изображению свой заголовок и подпись, задать текст Alt и описание, а также выбрать некоторые опции отображения для изображений. Вы можете выбрать выравнивание (без выравнивания, по левому краю, по правому краю, по центру), задать ссылку (без ссылки, ссылка на произвольный URL, ссылка на страницу вложения, ссылка на оригинальный файл), а также выбрать размер (полный размер, средний размер или миниатюра).
Щелкните по кнопке «Вставить в запись», и ваше изображение будет добавлено в запись. Если вам понадобится впоследствии изменить какую-либо из этих настроек, вы можете один раз щелкнуть по необходимому изображению, после чего появится панель инструментов, где вы сможете отредактировать изображение.
Публикация записи
Теперь, когда вы написали свою запись, вставили в нее ссылки и изображения, вы можете сделать ее доступной на своем сайте. Перед тем как публиковать свою запись, вам нужно будет внести в нее некоторые финальные штрихи. С правой стороны экрана редактирования записи имеются панели, которые вы должны заполнить. Выберите рубрику для вашей записи из списка, который вы создали ранее.
Когда редактирование записи завершено, кликните по кнопке «Опубликовать»
Подробнее о том, как добавлять записи в WordPress.
Создание меню
Вордпрес позволяет вам создавать меню для вашего сайта. Чтобы создать меню, кликните «Внешний вид» — «Меню»
Дайте вашему меню какое-либо название и щелкните по кнопке «Создать меню».
Теперь вы можете добавлять ссылки в ваше меню, используя опции с левой стороны. Вы можете добавлять любые страницы с вашего сайта, любые записи, любые рубрики, вы можете создавать произвольные ссылки, указывающие на любой URL-адрес. Вы можете также переименовывать ссылки, менять порядок пунктов с помощью перетаскивания, пока вы не получите меню, которое вас полностью устраивает. Внизу — доступные области меню, которые предложены в вашей теме. Они могут быть разными в зависимости от темы. Выберите локацию и щелкните «Сохранить меню», после чего меню появится на вашем сайте.
Виджеты
Виджеты – это способ добавления разных фрагментов контента к вашей теме в сайдбары, футер, а также в любые другие области, которые предлагает ваша тема. Виджеты доступны по вкладке «Внешний вид» — «Виджеты», перейдете на страницу где вы можете видеть список доступных виджетов с левой стороны экрана и ваши области с правой стороны. Чтобы добавить виджет на ваш сайт, просто перетащите требуемый виджет в выбранную область.
Как только виджет окажется в нужном месте с правой стороны экрана, вы можете щелкнуть по нему, чтобы открыть его. Вы увидите, что каждый виджет имеет свои собственные настройки, которые вы можете задать.
Подробнее о виджетах читайте здесь.
Плагины
Плагины – это фрагменты кода, которые вы можете загружать и устанавливать на свой WordPress-сайт для реализации дополнительной функциональности, не входящей в WordPress по умолчанию. Плагины – самый простой способ расширения возможностей WordPress, не обращаясь к коду. Вы просто загружаете плагин через вашу консоль и активируете его.
Существуют плагины для самых разных целей. Вот лишь некоторые категории плагинов, которые часто используются разработчиками:
- Социальные сети – плагины для добавления кнопок, позволяющих поделиться контентом в разных социальных сетях
- Контактные формы – плагины для простого добавления контактных форм к вашему сайту
- SEO – плагины, улучшающие ваши показатели ранжирования в поисковых системах
- Сообщества – плагины для создания сообществ
- Форумы – плагины для добавления форумов к сайту
- Безопасность – плагины для защиты сайта от хакеров
Как установить плагин
Установка плагина происходит точно так же, как и установка темы.
Способы установки плагина – установка через консоль или загрузка zip-архива плагина со своего компьютера. Чтобы сделать это, перейдите в раздел «Плагины» — «Добавить новый» — «Загрузить плагин».
После того как загрузка будет закончена, вы можете активировать плагин.
Опять же, каталог WordPress является лучшим местом для поиска бесплатных плагинов. В данный момент каталог насчитывает свыше 40000 разных плагинов, которые несут в себе самую разную функциональность. Сайт имеет удобный поиск – вы можете вводить ключевые слова, которые будут отражать то, что вам требуется.
На этом пока все, для начала работы с WordPress достаточно. В общем админпанель вордпресс достаточно проста, но все-равно требуется какое-то время для ее освоения. Удачи всем!

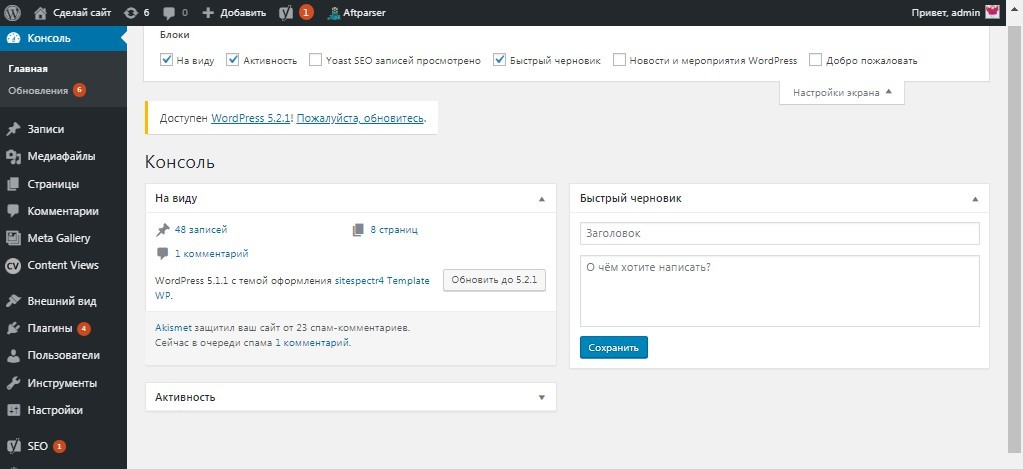
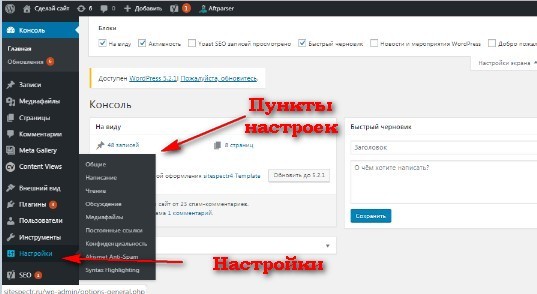
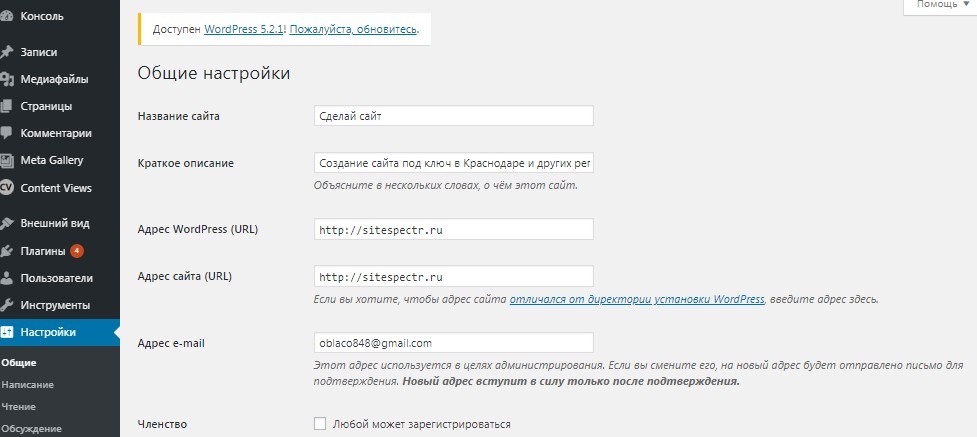
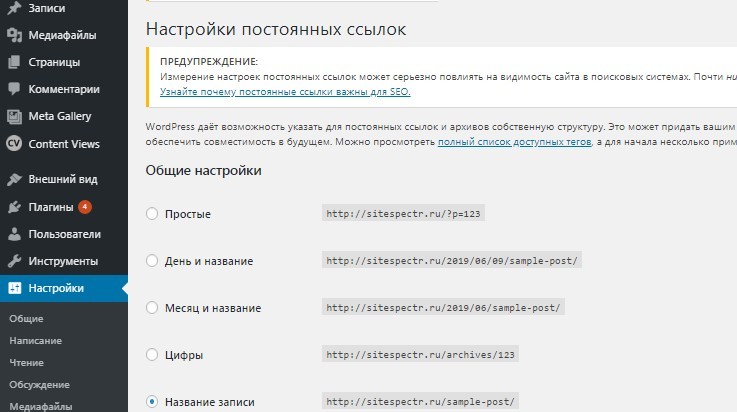
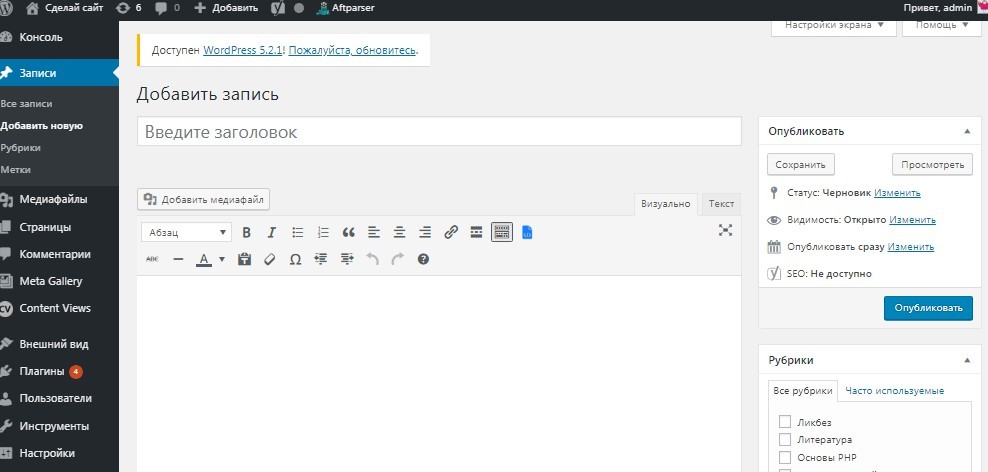
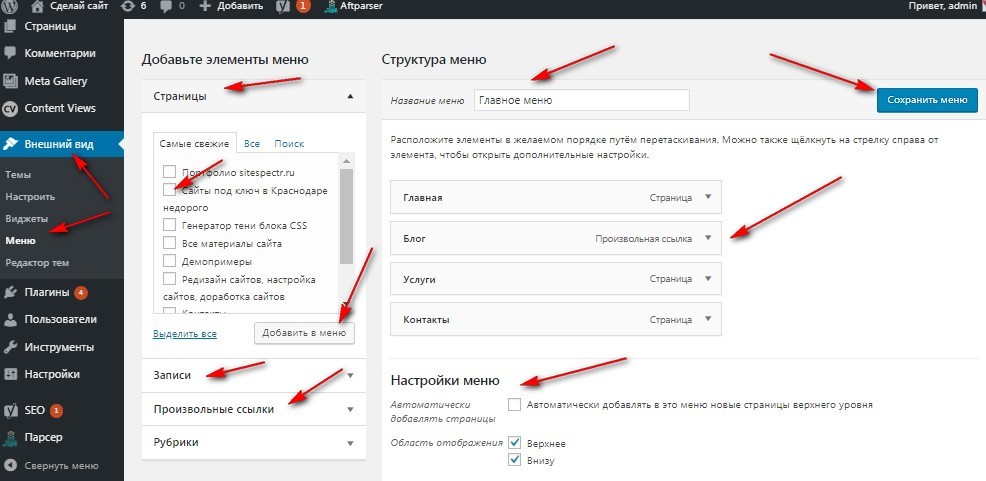
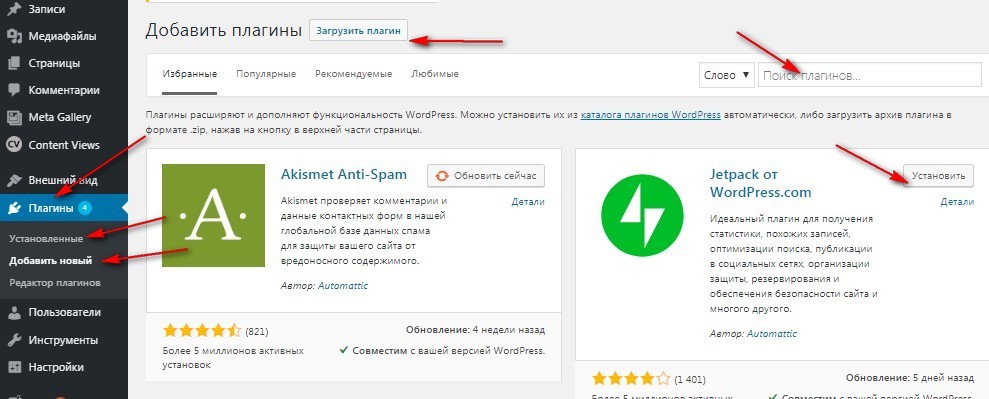

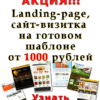
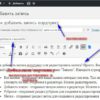

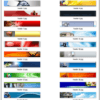




Всего комментариев: 0